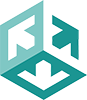Introduction
This whitepaper is a very brief discussion of the various means of manipulating the output from Print Wizard Embedded, found within AnzioWin, and the Print Wizard engine, found within Print Wizard Server Edition and Personal Edition, when printing to a file.
This document is designed for those advanced users of AnzioWin and Print Wizard SE/PE generating TIF and PDF files and wanting to emailing these new output files.
This document applies to AnzioWin version 16.2 and Print Wizard 3.2, available February 2008.
Also see: A Guide to Anzio Passthrough Printing, AnzioWin Programming Notes, AnzioWin PDF, TIF and Emailing Print Jobs, Scripting AnzioWin from the Host, SuperFiles in AnzioWin, Adjusting output with INIT files, Generating and emailing a PDF file, Overlays and background images, Programming with Print Wizard, Print Wizard BANG commands, Sending emails with Print Wizard .
One of the RSI Training Videos also covers this subject - check out the Printing with AnzioWin video.
We will discuss setting Print Wizard options, both for Print Wizard itself and AnzioWin, and how to use them, in the following sections:
- AnzioWin Printer Setup dialog
- AnzioWin printer setup from the host
- AnzioWin "mailto" command
- AnzioWin printer setup from a local command or macro
- AnzioWin and Print Wizard "superfile" PDF options
- AnzioWin and Print Wizard "superfile" TIF options
- Print Wizard Command Line Parameters
- Print Wizard BANG Commands
- Print Wizard BANG Command Parameters
- Examples through AnzioWin
- Examples through Print Wizard
AnzioWin Printer Setup dialog
The AnzioWin Printer Setup dialog, found under the File menu, allows you to set default information for the NEXT print job. This information includes setting the printer to print to, the overlay file to use and other information. We are going to focus on the PDF and TIF settings in this document.
By selecting the "Interactive Print", you can force this dialog to appear every time a print job comes through
If you set these options, they will be used until you reset them or restart AnzioWin. By saving these settings in your default file, they will be used for each print job when you restart AnzioWin.
By selecting either the PDF option on the left, you can force the next print job to generate a PDF file.
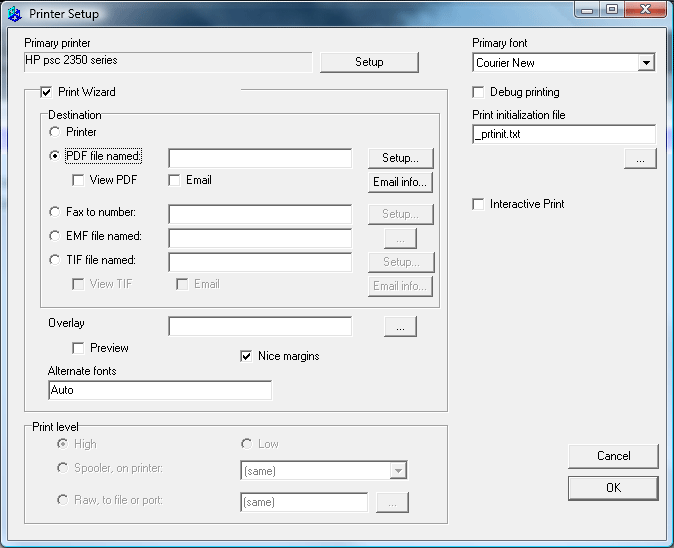
Once PDF is selected, you can manually enter the file name you wish to generate.The file name can also include a list of parameters, typed in by hand (see the section below discussing PDF and TIF "superfile" names). However, there is an easier way. If you click on the "Setup" button following the print-to name, you can select this information there and it will build the "superfile" name for you.
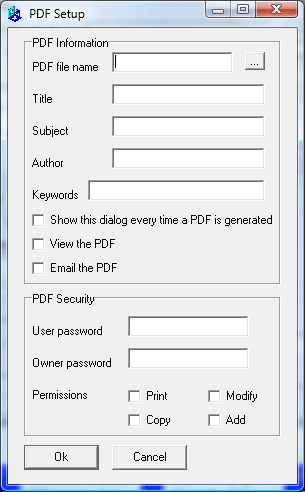
If you wish to have this dialog appear for each passthrough print job, select "Show dialog every time a PDF is generated".
If you wish to view the generated PDF ("postview"), select the "View the PDF" check box.
If you wish to email the PDF once it is generated, select the "Email the PDF" check box.
From here you can enter information pertaining to the PDF, including making it "secure". You can also browse for a file name location by clicking on the ellipse button (the three dots following the file name). When you enter this information and click OK, the corresponding "superfile" name is generated. This is a great way to learn how "superfile" naming works for output files.
If you wish to set default EMAIL-TO information for the PDF, you can also do this from the printer setup dialog. Click on the "Emial info" button and the following dialog will appear.
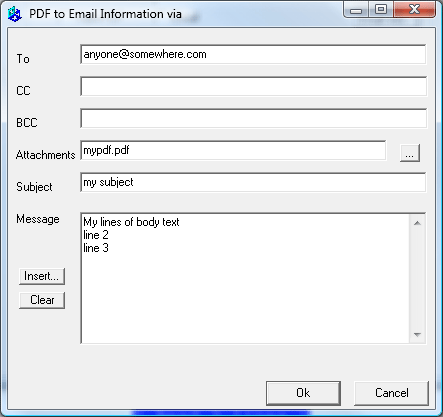
Information put into here may also be left blank. If you fill in the "email to" field and do not have "User confirm" turned on in the Email Setup dialog (see the Edit menu under AnzioWin), then this information will be used to email ALL print jobs to that require emailing.
If you leave the TO field blank, regardless of the "confirm email" setting in the Email Setup dialog, the Print Wizard version of the SendEmail dialog, or the Outlook SendEmail dialog (depending on your email settings) will appear, allowing you to fill in the email address.
AnzioWin printer setup from the host
With AnzioWin, you can actually force these setting to be accepted from the host system you are connected to. Over the terminal emulation protocol, AnzioWin can receive commands from the host to set the default email settings, to set the "superfile" type and to manipulate other printer-related functions.
A host script might send the following command:
echo -e "\034 emailsetup type=CDO server=mail.somewhere.com \035"
echo -e "\034 printer pdf://?email=abc@somewhere.com?view \035"
This will force the email type to CDO, set the server and then set the next print job "superfile" type to generate a PDF and email it to abc@somewhere.com.
Here is a partial list of printer-related commands the host can send:
| Host command |
Parameters | |
| emailsetup | server= | Set the email server name |
| fromaddress= | Set the FROM email address (ignored by some email types) | |
| from= | Set FROM name | |
| user= | Set authentication USER name | |
| password= | Set authentication PASSWORD name | |
| auth | Turn On authentication | |
| auth=on/off | Turn On/Off authentication | |
| confirm | Have user CONFIRM email before sending | |
| confirm=on/off | Turn On/Off email confirmation | |
| html | Allow the body to contain HTML | |
| html=on/off | Turn On/Off HTML body | |
| port= | Set the SMTP port | |
| type=SMTP/CDO/MAPI/OUTLOOK | Set the email protocol type | |
| profile= | Set the Outlook or MAPI user profile to use (blank will default to "Outlook" | |
| printer | "superfile" name, such as | |
| pdf:// | Generate a PDF file | |
| tif:// | Generate a TIF file | |
| fax32:// | Generate a fax-compatible TIF file and fax it | |
There are many other host commands, several dealing with printing. These two are the ones we are dealing with here. See AnzioWin and Print Wizard documentation for further information.
Email settings will most likely NOT be set from a host script. It should be the users responsibility to set this up for their current email settings on the PC. However, they can be overridden by the host if absolutely necessary.
All of these commands are optional and do not require other parameters.
The "printer" command above is the real key to controlling the host print-to-PDF-and-email option. This option can be used to force the next print job to generate a PDF and email it. A host application's menu system, might set this from its database and automatically email the generated print job:
echo -e "\034 printer pdf://c:\temp\mypdf.pdf?email=someone@somewhere.com?emailsubject=my subject line\035"
See the sections below dealing with "superfiles" for more information.
AnzioWin "mailto" Command
There is one related host command to add to this that is new in version 16 of AnzioWin. This is the "mailto" command. While this does not have to do with printer setup, it is a command that can be used to email from the host via one of the email protocols, duplicating the email features of the "superfile" structure. This also has nothing to do with a passthrough print job, but rather is stand-alone, yet depends on the current email settings and can be grouped with the "emailsetup" command from the host. >
| Host command |
Parameters | |
| mailto | attach= | Include a comma-separated-values list of file names to attach |
| to= | Set the TO address | |
| name= | Set TO name | |
| cc= | Include a carbon-copy list of emails to send to | |
| bcc= | Include a blind-carbon-copy list of emails to send to | |
| from= | Override the FROM name (only works with some servers and protocols) | |
| fromaddress= | Override the FROM email address (only works with some servers and protocols) | |
| confirm | Have user CONFIRM email before sending | |
| confirm=on/off | Turn On/Off email confirmation | |
| subject= | Set the subject body | |
| notes= | Set the body (use a vertical bar, |, as a line break |
Email NOTES can include a vertical bar, |, as a line break. This does not work if the email protocol (in email setup) is set to allow HTML in the body - instead use <p> or <br> tags.
Email NOTES and SUBJECT line need to be enclosed in quotes when sending this command if they contain any spaces.
Email TO, CC, BCC may be a list of email addresses, separated by commas, with no spaces in between.
All of these commands are optional and do not depend on other parameters. However, you may want to always do some, such as a subject or notes as some email servers will otherwise mark them as SPAM.
If your email type is "Outlook" and the TO= does not include an email address, the Outlook default SendEmail dialog will appear, regardless of the Confirm flag. If your email type is anything else, the Print Wizard SendEmail dialog will appear.
Email ATTACH may be a list of local files (local to AnzioWin) that can be attached to an email. These need to have the full path and need to be enclosed in quotes if the file or directory name includes spaces.
AnzioWin printer setup from a local command or macro
AnzioWin printer setup can also be done from the command line in AnzioWin itself (do a ctrl-shift-f to access the Function line in AnzioWin where local commands can be typed in), or from a user-defined macro. The simplest way to learn how to do these is to turn on Macro Record and record a macro that includes the setup information.
A typical macro for printer setup might look like this:
PRINTER "PDF://c:\mypdf.pdf?title=John Doe?subject=PDF of textbook?email"|
PRINTLEVEL WIZARD|
PREVIEW OFF|
PRINTFONT-ALT "Auto"|
NICE-MARGINS ON|
OVERLAY |
PRINTINIT "_prtinit.txt"|
PRINTTOFILE OFF|
PRINTFONT "Courier New"|
INTERACTIVE-PRINT OFF|
Likewise, you can also issue the "mailto" command listed above as a macro and have a method to email from within AnzioWin.
See the AnzioWin manual for more information.
AnzioWin and Print Wizard "superfile" PDF options
AnzioWin and Print Wizard support an output file name called a "superfile". This is quite similar to what web pages use with HTML and added parameters. Additional information on "superfiles" is available in our knowledgebase and in the AnzioWin and Print Wizard documentation, and cannot be covered completely here. However, there are two "superfile" types that need discussing and expanding on. These are the two file types that generate PDF files and TIF files.
Below is the PDF file parameters available for the PDF:// "superfile" type.
| PDF:// | File name (optional - will default to PrintWiz_output.pdf in the current users working directory. |
| ?view=on/off | Turn "postview" on or off (this requires Acrobat Reader) |
| ?user= | Set the PDF user name (for security) |
| ?owner= | Set the PDF owner passwword (for security) |
| ?permissions= | Set the permissions as P-Print, C-Copy, M-Modify, A-Add to |
| Email once generated (no email address will cause a sendmail dialog to appear) | |
| ?email= | Email once generated to the included email address (does not require a ?email) |
| ?emailname= | Set the email-to name |
| ?emailcc= | Set the carbon-copy email addresses |
| ?emailbcc= | Set the blind-carbon-copy email addresses |
| ?emailsubject= | Set the email subject |
| ?emailnotes= | Set the message body |
| ?emailfrom= | Override the email-from name in email setup (may not work with all servers and protocols) |
| ?emailfromaddress= | Override the email-from address in email setup (may not work with all servers and protocols) |
| ?emailattachments= | A comma separated values list of attachments to include (in addition to the print job) |
| ?confirm | Force the SendEmail dialog to appear |
| ?title= | Set the PDF title |
| ?subject= | Set the PDF subject line |
| ?author= | Set the PDF author |
| ?keywords= | Set the PDF keywords for searches |
Email NOTES can include a vertical bar, |, as a line break. This does not work if the email protocol (in email setup) is set to allow HTML in the body - instead use <p> or <br> tags.
Email NOTES and SUBJECT line need to be enclosed in quotes when sending this command if they contain any spaces.
Email TO, CC, BCC may be a list of email addresses, separated by commas, with no spaces in between.
All of these commands are optional and do not depend on other parameters. However, you may want to always do some, such as a subject or notes as some email servers will otherwise mark them as SPAM.
If your email type is "Outlook" and the TO= does not include an email address, the Outlook default SendEmail dialog will appear, regardless of the Confirm flag. If your email type is anything else, the Print Wizard SendEmail dialog will appear.
Email ATTACH may be a list of local files (local to AnzioWin) that can be attached to an email. These need to have the full path and need to be enclosed in quotes if the file or directory name includes spaces.
AnzioWin and Print Wizard "superfile" TIF options
AnzioWin and Print Wizard support an output file name called a "superfile" Additional information on "superfiles" is available in our knowledgebase and in the AnzioWin and Print Wizard documentation, and cannot be covered completely here. However, there are two "superfile" types that need discussing and expanding on. These are the two file types that generate PDF files and TIF files.
Below is the TIF file parameters available for the TIF:// "superfile" type.
| TIF:// |
File name (optional - will default to PrintWiz_output.tif in the current users working directory) The default is to generate a fax compatible image, so leave the settings off and let it default if you want to fax. Otherwise, set the options appropriately. |
| ?view=on/off | Turn "postview" on or off (uses Windows default TIF viewer) |
| ?format=color/gray/mono | Set the TIF format |
| ?width= | Set the width of the TIF to generate |
| ?height= | Set the height of the TIF to generate |
| Email once generated (no email address will cause a sendmail dialog to appear) | |
| ?email= | Email once generated to the included email address (does not require a ?email) |
| ?emailname= | Set the email-to name |
| ?emailcc= | Set the carbon-copy email addresses |
| ?emailbcc= | Set the blind-carbon-copy email addresses |
| ?emailsubject= | Set the email subject |
| ?emailnotes= | Set the message body |
| ?emailfrom= | Override the email-from name in email setup (may not work with all servers and protocols) |
| ?emailfromaddress= | Override the email-from address in email setup (may not work with all servers and protocols) |
| ?emailattachments= | A comma separated values list of attachments to include (in addition to the print job) |
| ?confirm | Force the SendEmail dialog to appear |
| ?compression= packbits groups31d groups32d group4 zlib lzw |
Set the TIF compression type |
Email NOTES can include a vertical bar, |, as a line break. This does not work if the email protocol (in email setup) is set to allow HTML in the body - instead use <p> or <br> tags.
Email NOTES and SUBJECT line need to be enclosed in quotes when sending this command if they contain any spaces.
Email TO, CC, BCC may be a list of email addresses, separated by commas, with no spaces in between.
All of these commands are optional and do not depend on other parameters. However, you may want to always do some, such as a subject or notes as some email servers will otherwise mark them as SPAM.
If your email type is "Outlook" and the TO= does not include an email address, the Outlook default SendEmail dialog will appear, regardless of the Confirm flag. If your email type is anything else, the Print Wizard SendEmail dialog will appear.
Email ATTACH may be a list of local files (local to AnzioWin) that can be attached to an email. These need to have the full path and need to be enclosed in quotes if the file or directory name includes spaces.
Print Wizard Command Line Parameters
(Print Wizard SE and Print Wizard PE only)
Print Wizard supports many command line parameters. We are covering those that deal with the control of the output file here. Refer to the Print Wizard documentation for more information. A complete list can also be seen by running the Print Wizard engine with a /?
c:\...\printwiz.exe /?
| /a<attachments> | A comma separated list of attachments for faxing or emailing (may not work with all fax engines). This should include the full path to the file. |
| /confirm | Force an email to always be confirmed by user before sending (pops up the Print Wizard SendEmail or the Outlook SendEmail dialog). |
| /email=<to> | Set the email To address. |
| /emailcdo | Set the email type for this run to CDO. |
| /emailcdo=<to> | Set the email type to CDO and set the email To address. |
| /emailfrom=<name> |
Override the default email From name settings. This may not work with all email protocols due to security restrictions. |
| /emailfromaddress=<email> |
Override the default email From address. This may not work with all email protocols due to security restrictions. |
| /emailhtml=on/off | Turn on the HTML body option. |
| /emailmapi | Set the default email type to Simple MAPI. |
| /emailmapi=<to> | Set the default email type to Simple MAPI and set the To address. |
| /emailoutlook | Set the default email type to Outlook. |
| /emailoutlook=<to> | Set the default email type to Outlook and set the To address. |
| /emailpass=<password> | Set the default email password for server access. |
| /emailport=<port number> | Set the default email server port number. |
| /emailprofile=<profile> |
Set the default email profile for Outlook and MAPI. If this is left blank, "Outlook" is used as the profile name. |
| /emailserver=<server> | Set the default email server. |
| /emailsmtp | Set the default email type to SMTP (Simple Mail Transfer Protocol). |
| /emailsmtp=<to> | Set the default email type to SMTP and set the To address. |
| /emailuser=<user> | Set the default email user for server access. |
| /f=<filename> | Set the print-to file name. |
| /f<filename> | Set the print-to file name. |
| /fax=<fax number> | Set the fax to number. |
| /fax32 | Set the fax type to Windows fax. |
| /fax32=<fax number> | Set the fax type to Windows fax and set fax number to fax to. |
| /faxcoverpg=<cover page> | Set the fax cover page file name (include full path name). |
| /faxfromnum=<from> | Override the default fax From number. |
| /faxfrom=<name> | Override the default fax From name. |
| /faxprofile=<profile> | Override the default fax profile when faxing with MAPI. |
| /faxmapi | Set the default fax type to MAPI. |
| /faxmapi=<to> | Set the default fax type to MAPI and se the fax number to fax to. |
| /faxwinfaxpro | Set the default fax type to Symantec's WinFax Pro. |
| /faxwinfaxpro=<to> | Set the default fax type to Symantec's WinFax Pro and se the fax to. |
| /j<subject> |
Set the email and fax subject line. Enclose this in quotes if there are embedded spaces. |
| /n<notes> |
Set the email and fax body message to include. Use a vertical bar, |, to represent a line break. Enclose this in quotes. |
| Generate output as a PDF file. | |
| /preview | Preview the file before printing. |
| /t<to name> | Set the email and fax To name. |
| /view | Preview the file before printing. |
| /x<fax number> | Set the fax To number. |
Print Wizard BANG Commands
(Print Wizard SE and Print Wizard PE only)
Print Wizard supports a file add-on called a "BANG" command. When Print Wizard opens a file, it analyzes the first line of printable data in the file and if it sees an exclamation mark, followed by a command, it assumes that the file contains BANG commands that split the print job into one or more sub-jobs.
BANG commands must occupy the first line of printable data and you must terminate the command with a carriage-return/line feed (with the exception that there is a line-continuation character should your BANG line be to long). With these BANG commands you can handle a number of different sub-job types of the included data, all at once. Here is a short list of available BANG commands (see the Print Wizard manual for a complete list):
| !WINFAX |
Fax the following data using WinFax Pro from Symantecs. |
| !ACROBAT | Generate a PDF using Adobe Acrobat Writer//Distiller. |
| IEMAIL | Email the following data as an email attachment (can also be used to send an email without any data/attachment). |
| !FAX32 | Use Windows Fax to send the following data as a fax. |
| !FILE | Print the data to a file rather than to the printer. |
| Generate a PDF (you can also then email that PDF as an attachment). | |
| Simply print the data (this is the default if there were no BANG commands included). | |
| !PREVIEW |
First preview the data before printing. |
| !MAPISEND | Send the data using our stand-alone MapiSend program, independent of the Print Wizard engine. |
| !RUNWAIT |
Put the following data into a file and pass that file name to a script or another application, and wait for that script or application to finish before proceeding. Due to security issues, !RUNWAIT requires the user to manually enable this BANG command inside the default Print Wizard file, "printwiz.ini". |
| !RUN |
Put the following data into a file and pass that file name to a script or another application, and continue (this does not wait on the script or application to finish). Due to security issues, !RUN requires the user to manually enable this BANG command inside the default Print Wizard file, "printwiz.ini". |
The best way to understand how BANG commands work is with a brief look into a file that has had BANG commands added.
!email /email=bee@anzio.com /ac:\temp\myprintfile.txt
This ends up as two attachments (this text and lines below as one as well as the attachment)
line 2
line 3
!email /email=someone@somewhere.com /ac:\temp\myprintfile.txt /i
This inline data ends up as the body of the email message
line 2
line 3
line 4
!email /email=123@somewhere.com /ac:\temp\myprintfile.txt /j"Email with no data to process, just an attachment"
!email /email=bar@somewhere.com /j"Email with no attch and no data"\
/n"3rd email with no attachment, just a body|second line of 3rd em|note the line break back-slash character"
!pdf /fc:\temp\mypdf.pdf /email=bee@anzio.com /j"Following data generates a PDF and then emails it as an attachment"
line 1 of the PDF data
line 2
line 3
These BANG commands are easily added through a report generator for a database or through custom programming, breaking the print job into sub-jobs. It is quite useful to break each time a new customer invoice is hit and either print it, generate a PDF, fax it or generate a PDF and email it. This makes Print Wizard quite flexible when larger job runs need to do varying output types.
Print Wizard BANG Command Parameters
(Print Wizard SE and Print Wizard PE only)
BANG commands can have a number of parameters as demonstrated above. Some of these parameters only apply to certain BANG command types, but can make your use of BANG commands even more flexible. Below is a list of available parameters for BANG commands:
| /A<attachments> |
A comma-separated list of attachments that can be included in an email. A full path is needed. If there are embedded spaces, enclose the whole string in quotes. Windows FAX (fax32) can also handle certain attachments for faxing, but it depends on the default Windows rendering engine for the particular file extension (as an example, Acrobat 8 no longer will render correctly through Windows FAX for faxing a pre-generated PDF, but Acrobat 7 works fine) |
|
/C<coverpage> |
For !FAX and !FAX32, include a cover page. A "/C-" turns off using a cover page if one was specified in the fax setup for a particular fax type. |
| /delay=<seconds> | Set a short delay before processing (this is a way to allow a prior job to finish before proceeding. |
| /emailfromaddress=<email> |
Override the default From email address This may not work for some email types as they prevent overriding this for security reasons. |
| /emailfrom=<name> |
Override the default From name. This may not work for some email types as they prevent overriding this for security reasons. |
| /email=<to> | Set the email TO address. |
| /e<to> | Set the email TO address. |
| /faxcoverpg=<coverpage> | Set the fax cover page. |
| /faxfromnum=<number> | Override the default Fax-From number. |
| /faxfrom=<name> | Set the From name for the fax. |
| /f<printtoname> | Set the name of the output file when printing to a file. |
| /i | When a BANG line ends with "/i", and the BANG command is a !email, the following lines end up in the body of the email, rather than attached as a separate attachment. |
| /j<subject> | Set the email subject line. If there are any spaces, enclose this in quotes. |
| /n<notes> |
Set the note line for the body of an email or fax. Enclose this in quotes. A vertical bar, |, will be interpreted as a line break. If you are sending an email that is set for HTML, use <br> or <p> instead of the vertical bar. |
| /overlay=<overlay file name> | Set the print overlay file name for the following data. |
| /preview | Preview the sub-job before continuing. |
| /postview | After generating a PDF or TIF file, view the results in the Windows default PDF or TIF viewer. |
| /p<printer name> |
Change the printer name to use. This can be a wildcard string (see the Print Wizard documentation for more information). |
| /p<profile name> | If this is a !MAPSEND or !ACROBAT, the /p parameter represents the Outlook or Acrobat profile to use. |
| /t<email to name> | Set the email To name to use. |
| /view | Preview the sub-job before continuing. |
| /x<fax number> | Set the fax number to fax to. |
The important fact here is that some parameters work for some BANG commands and not for others. The best method of discovering what will and will not have an affect is to try it. Of course you can also see our Print Wizard documentation for more information.
Examples through AnzioWin
From host
AnzioWin can receive commands from a host application or from a host script. By issuing the above discussed commands, you can have AnzioWin set email default setup parameters, force the next print job to generate a PDF and email it, or even send an email through the client's default email setup.
Here are a couple of examples:
echo -e "\034 emailsetup type=outlook html=on \035"
echo -e "\034 printer tif://mytif.tif?email=abc@somewhere.com?emailsubject=Fax compatible Tif is attached\035"
./mypassthroughprintscriptecho -e "\034 emailsetup type=outlook html=on \035"
echo -e "\034 printer pdf://?email=abc@somewhere.com?emailsubject=Subject?emailnotes=line1<br>line2 \035"
./printinvoicescript
echo -e "\034 emailsetup html=off \035"
echo -e "\034 printer pdf://?email=abc@somewhere.com?emailsubject=Subject?emailnotes=line1|line2 \035"
./printreceiptscript
From macro
AnzioWin can also do all of the same functions available from a host script, through user-defined macros that the user initiates:
EMAILSETUP type=outlook html=on|
PRINTER "PDF://c:\mypdf.pdf?title=John Doe?subject=PDF of textbook?email"|
(this will cause the Email Send dialog for Outlook to pop up as there is no email TO address included. To automate this further, do
PRINTER "PDF://c:\mypdf.pdf?title=John Doe?subject=PDF of textbook?email=abc@somewhere.com"|
Examples through Print Wizard
From Command-line
The Print Wizard engine can be ran directly from a Windows script or from a Windows client application. With a series of command line parameters, you can change the output behavior of Print Wizard.
c:\...\printwiz.exe /email=someone@somewhere.com "/jMy subject line" /ac:\mypdf.pdf testfile
(this will email two files to the email address listed, the attachment and the "testfile" included as the normal print file)
c:\...\printwiz.exe /pdf /fc:\temp\mypdf.pdf myprintfile
c:\...\printwiz.exe /fpdf://c:\temp\mypdf.pdf myprintfile
(these two do the exact same thing, generate a PDF file of "myprintfile")
c:\...\printwiz.exe "/fpdf://mypdf.pdf?email=abc@123.com?emailsubject=Em subject?subject=PDF subject" testfile
(print to a PDF and then email it - note the need for quotes)
From Profile
Print Wizard has also set up the concept of "print profiles". Print Profiles are set up through the Print Wizard user interface and can accomplish anything that can be done with command line parameters. A Print Profile can then be passed to Print Wizard or passed through a Print Wizard or Windows Service to one of the Service types available in the Server Edition of Print Wizard.
c:\...\printwiz.exe /profile=myemailprofile
Refer to the Print Wizard documentation for more information on Print Profiles. We mention it here as an alternative to setting up a series of command line switches as it is easier to debug and reuse a Print Profile.
Bang Commands
BANG commands are simple command lines that are actually placed directly in the print file. These need to be the first printable line in the file for them to take affect. Once you get the hang of BANG files, you can do most anything you want with them.
!email /email=abc@abc.com /ac:\temp\myprintfile.txt
This ends up as two attachments (this text and lines below and the attachment)
abcdef
abcdef
blablabla
last line
!email /email=abc@somewhere.com /ac:\temp\myprintfile.txt /i
inline for body of email message
line 2
line 3
and line 4
This ends up as the body
!email /email=abc@abc.com /ac:\temp\myprintfile.txt /j"no data to process, just an attachment"
!email /email=abc@abc.com /j"3rd em with no attch and no data" /n"3rd email with no attachment, just a body"
!pdf /email=abc@abc.com /fc:\temp\testpdf.pdf /j"no body, data as a PDF"
line 1
line 2
line 3
(this will generate 5 emails of various types)
!pdf /f"c:\temp\test.pdf" \
/email=abc@somwhere.com\
/j"subject line" \
/n"note line 1|note line 2"
line 1
line 2
line 3
and line 4
(an example of continuation lines - a multi-line BANG command)
!pdf /fc:\temp\mypdf.pdf /postview
this is line 1 of pdf data
line 2
line 3
(a simple example of adding a BANG line to a print job to create a pdf and then view it)
!run "c:\program files\printwiz30\printwiz.exe" /preview c:\testfile
line 1
line 2
line 3
(an example of the !RUN and it's capabilities - note that the following data is passed as an additional file name to the script line,
this would result in Print Wizard printing the testfile and the temp file created from the data below, both with PREVIEW on)
- Anzio
- Using Anzio's features
Related Topics
- A guide to Anzio's Passthrough Printing
- AnzioWin Programming Notes
- AnzioWin PDFs, TIFs, and Emailing Print Jobs
- Scripting AnzioWin from the Host
- Superfiles in AnzioWin
- Adjusting Output with "init" Files
- Generating and Emailing a PDF File
- Overlays and Background Images in Print Wizard
- Programming with Print Wizard
- Print Wizard BANG Commands
- Sending Emails with Print Wizard