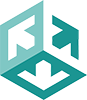Introduction
Print Wizard version 3.0 introduces an new concept for Print Wizard users, “print profiles”. These are simple configuration files that contain all the various settings that will be used when a print job is processed.
When you call in a print job to the Print Wizard user interface, and then print the file, a certain set of defaults are assumed and inherited from the current printer configuration. These print configurations can be saved off into a “print profile” so the next time you want to print a similar job, the printer options will be available just as you had them set before.
There is also the concept of an optional “master print profile”, one that is loaded every time, if it exists, prior to processing a job.
When a “print profile” is called by the Print Wizard engine, it overrides certain defaults inherited from either the printer defaults or the master profile defaults, with only any command-line defaults overriding it.
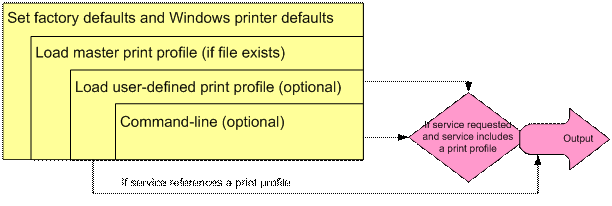
Using a Master Profile
A “master profile” is set up in the Print Wizard user interface program based on what the current settings are for your printing environment, plus any changes you have done from the user interface itself. These settings now become your defaults and may differ from the actual printer defaults, overriding them inside the user interface and in the Print Wizard engine.
You can reset / remove the “master profile” through the Print Wizard user interface, setting the defaults back to “factory settings” which uses default settings in the Print Wizard engine and associated programs, including the current printer defaults.
User Defined Print Profiles
A profile is created through the Print Wizard user interface and saved into the current executables working directory. By default these profiles end up with the extension “.profile”. Through the user interface you can maintain and change most all the numerous options within the print profile.
User profiles can be called by the Print Wizard engine by including a command-line parameter:
C:\printwiz\printwiz.exe /profile=myprofile.profile
This can then be set in a shortcut or used from within a third party application or Windows script to utilize a specific profile when printing.
Drag / Drop To A “profiled” Shortcut
You can set up a desktop shortcut that you can drag and drop files on, causing these files to print through Print Wizard. Create desktop shortcut and add the profile name to the shortcut, such as
C:\printwiz\printwiz.exe /profile=myprofile.profile
Profiles And Services
Both Print Wizard Services and Windows Services can also associate a profile to a “service name”. When establishing a service, you can actually select an existing profile to use when printing a received job via a specific service.
In the case of the LPD protocol, the LPD service can also associated a user-defined profile for each queue. In this manner you can set an LPD queue up to print the way you’d like, such as to fax or email or PDF or ….
Troubleshooting And Removing Profiles
Profiles are normally located in the same directory as the Print Wizard engine is. These profiles, by default should have an extension of “.profile” and can easily be edited using something like Windows notepad.
Note: If you ever encounter problems printing through Print Wizard, check to see a) if there is a master profile in the current executables directory called “master.profile”, and b) if your script string is using a specified profile name as a command-line parameter.
Since a specific service also can have associated with it a print profile, if you encounter any problems with printing through a Windows or Print Wizard Service, check the service configuration in the user interface to see what profile is being used, if any, and what the settings for that profile are.
You can remove the master profile manually through Windows Explorer, or you can reset the default settings of Print Wizard through the user interface, which will also remove the master profile. Likewise with user print profiles, they may be removed through the user interface or through Windows Explorer by name.