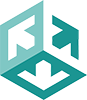Introduction
At present Anzio products do not contain a host or phone number "Address Book" embedded in the program. With the number of variations in host connections and the number of differences in parameters needed, we use a slightly different approach.
Anzio has the capability of starting up with a specific set of parameters, including phone numbers, host names, terminal types, macro/key file to use, etc. Each set of parameters can be stored in its own defaults file, under its own name. When Anzio is started, you simply pass the default file name as part of the command line parameters and those defaults get loaded.
When Anzio starts up naked (no command-line parameters), Anzio will always search for the default file anziowin.def (anzio.def for the DOS version). If this file does not exist, Anzio will ask for the proper communications settings. If there is a command-line parameter, Anzio will first search for the default file by that name. If it is found, then Anzio will load it. If not, Anzio assumes the command-line parameter to be a host name and will attempt to attach to it (using the default anziowin.def or anzio.def settings if that file still exists). So anziowin.def (anzio.def for DOS) is important to know what its settings are as this is always the fallback for Anzio.
Windows
In the Windows version of Anzio Lite and AnzioWin, you have a couple of additional approaches to solving the problem of connecting to multiple hosts.
Creating shortcuts
The first involves setting up one or more shortcuts and creating icons either in the Program Group (Windows 3.x) or on the Desktop (other Windows) with the command line parameter already set. To do this, bring up Anzio Lite or AnzioWin, attach to the host with the correct terminal type, host name, phone number, serial settings, printer type, etc. (as they apply) and then save the default file under a different name.
Create a shortcut to Anzio Lite or AnzioWin on your desktop and go to the Properties for that shortcut using the left mouse button (similar procedure can be followed for Windows 3.x). For the target, place a space then the name of the new default file after the executable name. The next time you click on this icon, AnzioWin will be brought up and you will automatically re-attach to the host. In this manner, you can have several icons on the desktop and run several sessions to the same or different hosts at the same time.
In later versions of Anzio Lite and AnzioWin, these desktop shortcuts can be created for you. Once you have set up a connection the way you want, go under the Anzio File menu and do a "Save settings as". You will then be asked if you want a desktop shortcut and what name. If you press Cancel none will be created.
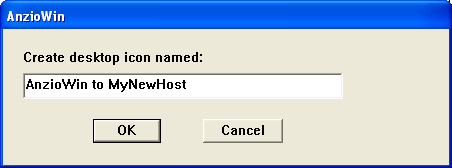
Starting Anzio with a "Choose" dialog
The second Windows approach involves setting up one additional icon with a command line switch that will start Anzio Lite or AnzioWin with an open dialog. In doing this, you can then select the default file you wish to run under from a list of files in the current working directory. Remember, in Windows 95 or later, you can be very descriptive and use long file names to say exactly what you want. Set the shortcut command-line to
c:\anzio\anzio32r.exe /c
Note: Anzio will still load its default setting file first, AnzioWin.Def, so the current working directory for Anzio will be the starting directory. However you can override this by specifying that no default file should be loaded. To do this, set the command line for the shortcut to
c:\anzio\anzio32r.exe none /c
With a shortcut set up as either of these, you can then ask Anzio to load a different default file at startup.
Starting Anzio with an "Ask For Connection" dialog
You can set up a shortcut for Anzio that has a default file that does not contain a host name. Then whenever you start that shortcut, Anzio will accept whatever terminal type you had before, but as for the host name.
To do this, start Anzio with no dialog, i.e. \anzio\anzio32r none
Select a terminal type, but when Anzio asks for a host name, press Cancel. Now save the default file as something else, i.e. ask.def and create a shortcut that does a
c:\anzio\anzio32r.exe ask.def
In this manner, you can have a default file with all your settings (terminal type, font, screen size, color, etc.) and yet each time it will ask you to enter a host IP or name.