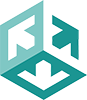Introduction
Many businesses still maintain one or more impact printers, such as the venerable Okidata 320, to print on multi-part carbonless forms. For instance, purchase orders (PO's) might be printed in four parts, with one to go to the accounting department, one to go to receiving, and two to go to the vendor. The four parts might be four different colors, and/or the content might vary.
These forms are costly, and they often impose added workflow on the staff for separating, tearing off the edges, and so forth. While Print Wizard has, for a long time, offered form overlay printing on laser printers, there were a few more elements necessary to eliminate these forms.
The Problem(s)
First, every page of input (the text to be printed) must be printed four times. For "collated" output; that is, PO #1 part 1, part 2, part 3, and part 4 in order, a "page-repeat" is needed. For "burst" output; that is, all the part 1's together, all the part 2's together, etc., a "job-repeat" is needed.
Then there needs to be part differentiation: part 1 has to look different from part 2. This can be done by drawing paper from different bins, if you have a multi-bin printer. Or it can be done by having different overlays. (We cover overlay creation elsewhere.)
Finally, it can be extremely difficult to get the text to fall in the right places on the form. Laser printers generally have an unprintable area on all four edges of the paper. So an existing form (from a dot matrix printer) that was scanned may be too big to print well on your laser printer. And while you might have faced one obstacle in getting the text to print correctly on an original-size form, you face more obstacles in getting it right on a shrunken form.
Enter Print Wizard 4
This version of Print Wizard addresses all these needs, and more. It offers job-repeat, page-repeat, bin patterns, overlay patterns, form placement (sizing and positioning), main file placement, and interactive setup. But I get ahead of myself.
Let's assume here that the Print Wizard "engine" (printwiz.exe) is receiving a plain text file by some means, and has been told to use a certain profile (a file containing a set of printing options). There are many ways it might have received that job, but that's subject for another discussion. Also assume that an existing 4-part form has been scanned in, each page separately, and stored as 4 PNG files, p1.png, p2.png, p3.png, and p4.png. Finally, assume that the printer has 4 bins, which the printer driver names main, bin 2, aux, and bin 3.
We can build the profile initially in PWUI, the Print Wizard User Interface program. There, in Tools:Setup profiles, we set our target to "print", designate which printer to use, and in the "Page patterns" tab specify a 4-part form, either collated or burst.
Then we build a "Bin pattern", a pattern or sequence of input trays. To do this, we simply double-click each bin input bin name in "Available input bins", in the order we'd like to pull from. Usually, we'll want the same number of entries in "Bin pattern" as we have in "Parts".
Back on the "Print Wizard" tab, we click on the browse button opposite "Overlay file(s)" to use. On the dialog box that pops up, we build either a) a list of overlay files, or b) a single file with multiple pages.
Then we "OK" everything so the profile is saved.
Then we start up printwiz.exe with the appropriate input file or stream, specifying the profile, and make sure to include "/preview" as a parameter. The Print Preview window will appear, showing us the text over the form. We zoom (enlarge) the window for easy access. Note that the window shows a gray border on the page, where the printer can't print. We right-click on the page image, and select "Adjust overlay placement".
There are several ways to move the overlay:
- Place the mouse in the center, and click-and-drag.
- Drag the red edges to shrink or expand the image.
- Hold the control key and scroll the mouse wheel to zoom, with zooming centered on the mouse location.
- With the control key down, click to set a virtual thumbtack. Release the control key, and move the mouse to another spot. Now click and drag (without the control key), and you will stretch and shrink the image with the tacked-down spot not moving. Control-click on the thumbtack again to remove it.
- If you have a multi-touch PC, use two fingers to adjust the placement.
Now right-click and select "Adjust report placement". Do the same operations to move the text around on the form. Technique 4 above is especially useful. Drag the page image until some part lines up with the overlay. Then control-click on that part to tack it down. Drag another part to expand and contract the rest of the document, until everything lines up.
Click the Test Print button to send one page to the printer, to make sure everything's good.
Then click Print. Your document will print.
You'll be prompted to save a profile. This would be a good idea. Contained in the profile is the placement information on both the overlays and the the main text.
You now have a packaged solution for this print job. In the future, print this kind of job with this profile.
Last reviewed and edited: July 8, 2014