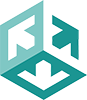Introduction
Support for the III (triple "I") Innopac Library Card Catalog system is ever-increasing. These are just a few notes that users have passed on to us. Call for additional information or if you have further questions.
Terminal type
The most common access to the Innopac system is to use the vt220 terminal type. Anzio Lite and AnzioWin support this type, including vt220 passthrough printing.
Passthrough printing
In general, Anzio Lite and AnzioWin support the needed passthrough printing for Innopac. While Anzio Lite will support the basic passthrough printing, AnzioWin will do a much better job as it will fit the incoming print job to the printed page using our Print Wizard technology. In Anzio Lite you have to manually set the font sizes, page sizes, etc. that you wish to use.
For specialized printing, such as spine labels and receipt printing, refer to the information below. It may be necessary to set Anzio Lite into "raw" print mode (see File : Print Level : Raw). In AnzioWin, try running with the Print Wizard turned on. If problems occur, such as additional form feeds, turn off Print Wizard and run with a print level of "raw".
Label printing with Anzio and Innopac
Innopac can print various kinds of labels, on continuous feed, "one-up" stock, on various dot matrix printers. When this printing is done via passthrough ("attached") print through Anzio Lite or AnzioWin, it is important to set up Anzio properly. Innopac is usually configured so that a "generic" printer model is used for passthrough print. This means that there are NO print-specific escape codes inserted into the print stream, as Anzio receives it. Anzio can therefore be set up two different ways to support label printing, depending on your needs.
1. Print Level = Raw
With Anzio's File:Print Level set to Raw (and Print Wizard turned off, in AnzioWin), Anzio and Windows are completely transparent to print data. Nothing is inserted into the print data to preset the printer for print characteristics such as font or page size. Labels will print according to the default configuration of the printer. There should be no appreciable delay in printing, unless it is caused by the printer itself.
2. Print Level = High
If you set Anzio's File:Print Level to High (again, leave Print Wizard off in AnzioWin), then Anzio, in conjunction with Windows, controls the printing. You can choose the font, in Anzio's File:Printer Font menu item. Keep in mind that on dot matrix printers, printing will be faster when you choose a printer-resident font rather than a TrueType font (as indicated by icons in the font selection area). The font SIZE chosen will affect the line spacing. Usually you will want 12 point, since this equates to 6 lines per inch, which is standard spacing. Page size is also important, because whenever Anzio "closes" a print job, the Windows printer driver will issue a formfeed (page advance), and you don't want to have the printer advance 11 inches. To set this, go to File:Printer Setup, choose Properties, and find the paper size area. You will need to configure a "custom" or "user" paper size to match the size of your labels.
Other Points
1) If you use approach 1. above, you might want to configure Anzio so that other kinds of print jobs print on a different printer, either somewhere on the network or on a separate parallel or serial port (we don't recommend A-B switches). Anzio lets you configure one printer as your High-level printer and a different one as your Raw-level printer. See the HOWTO.TXT file that came with Anzio.
2) Anzio has SOME capabilities for adjusting the left margin. Contact us for help with this.
3) There is NO support, under either approach, for 2-across (or more) labels, or for cut sheet labels in laser printers.
- Anzio
- Environment
Related Topics
- Printing Innopac Labels with AnzioWin
- Printing Millennium Labels with Print Wizard Service Edition
- Setting Up a "localhost" Printer with Print Wizard